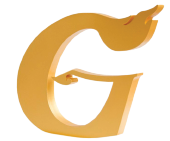5 เรื่องควรรู้ในการใช้งาน Turnitin

5 เรื่องควรรู้ในการใช้งาน Turnitin โปรแกรม Turnitin เป็นเครื่องมือตรวจสอบการคัดลอกผลงานทางวิชาการ ไม่ว่าจะใช้ในการตรวจสอบก่อนสอบป้องกันวิทยานิพนธ์ เป็นหลักฐานในการส่งตีพิมพ์ผลงานทางวิชาการ หรืออื่น ๆ ซึ่งการเข้าใช้งาน Turnitin นั้น ผู้ใช้งานจะต้องคำนึงถึง 5 เรื่องที่ควรรู้ในการใช้งานดังต่อไปนี้
1. การขอรับสิทธิ์เข้าถึงโปรแกรม Turnitin ก่อนเริ่มต้นใช้งาน Turnitin จะต้องทราบเงื่อนไขก่อนว่า ผู้มีสิทธิ์ใช้งาน Turnitin คือนักศึกษา อาจารย์ และบุคลากรที่สังกัดมหาวิทยาลัยเท่านั้น และไม่อนุญาตให้นำสิทธิ์ที่ได้รับไปให้บุคคลภายนอกใช้งาน สามารถคลิกที่นี่เพื่อขอรับสิทธิ์การใช้งาน จากนั้นให้ Login ด้วย CMU Account เพื่อยืนยันตัวตน จะเข้าสู่หน้าดังภาพ ประกอบไปด้วย 2 ปุ่มคือ ตรวจความซ้ำซ้อนของผลงาน และสร้าง Class / Assignment สำหรับให้นักศึกษาส่งงาน ให้เลือกขอรับสิทธิ์ตามวัตถุประสงค์การใช้งาน (กรณีที่ผู้ใช้งานเป็นนักศึกษา จะพบเพียงปุ่มสีแดงคือ ตรวจความซ้ำซ้อน)

2. รูปแบบเอกสารที่สามารถตรวจใน Turnitin หลักการตรวจความซ้ำซ้อนในโปรแกรม Turnitin คือ ระบบจะตรวจจากข้อความ (Text) ในผลงาน เปรียบเทียบกับต้นฉบับที่จัดเก็บในระบบและแหล่งข้อมูลในอินเทอร์เน็ต และแสดงผลเปรียบเทียบให้เห็นส่วนที่ซ้ำซ้อน โดยอัปโหลดเป็นไฟล์ Word หรือ PDF ก็ได้ แต่ต้องเป็นไฟล์ที่เป็นข้อความเท่านั้น ไม่ควรใช้ไฟล์ที่สแกนจากต้นฉบับ เช่น ไฟล์ภาพ

3. การแสดงผลซ้ำซ้อนหลังการตรวจ Turnitin หลังจากส่งผลการตรวจเข้าไปในระบบของ Turnitin แล้ว ให้รอสักครู่ หากยังไม่แสดงผลการตรวจ ให้กด F5 เมื่อระบบตรวจผลงานเสร็จแล้ว ตรงส่วนของ Similarity จะปรากฏแถบสีและเปอร์เซ็นต์ แสดงถึงความซ้ำซ้อนของผลการตรวจโดยภาพรวม โดยสีฟ้าคือไม่ซ้ำกับแหล่งใด สีเขียวคือซ้ำ 1-24% สีเหลืองคือซ้ำ 25-49% สีส้มคือ 50-74% และสีแดงคือ 75-100% สามารถคลิกเพื่อเข้าไปดูแบบละเอียดได้ สำหรับเกณฑ์ความซ้ำซ้อนนั้น ไม่มีกำหนดอย่างชัดเจน ขึ้นอยู่กับอาจารย์ที่ปรึกษา คณะ และสาขาวิชา
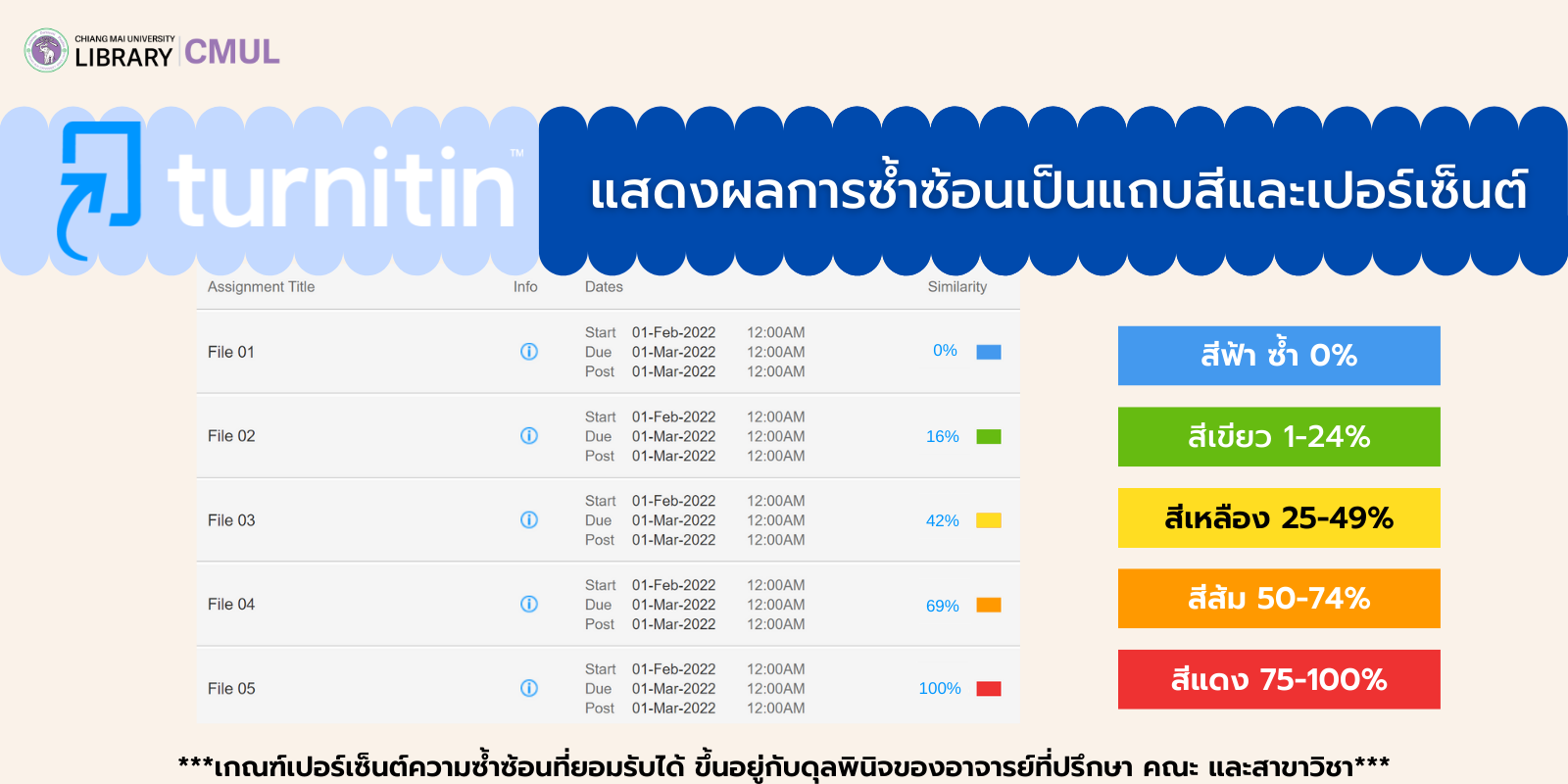
4. วิธีดาวน์โหลดผลการตรวจ Turnitin หลังจากตรวจสอบค่าความซ้ำซ้อนโดยรวมและดูแบบละเอียดแล้ว ให้ดาวน์โหลดผลการตรวจ Turnitin เพื่อแนบกับผลงานของตนเองสำหรับใช้ในวัตถุประสงค์ต่าง ๆ เช่น การยื่นขอสอบป้องกันวิทยานิพนธ์ หรือขอสำเร็จการศึกษา การส่งบทความวิชาการในวารสารระดับนานาชาติ เป็นต้น สามารถดาวน์โหลดได้ 2 วิธีคือ ดาวน์โหลดด้วยปุ่ม Current View เพื่อสร้างรายงานผลการตรวจรูปแบบเต็ม จะได้เอกสารต้นฉบับพร้อมกับเน้นข้อความที่มีการซ้ำซ้อนในทุกหน้า ส่วนหน้าสุดท้ายจะเป็นสรุปผลการตรวจโดยภาพรวม และแยกแหล่งที่ซ้ำซ้อนให้เห็นชัดเจน และ Text-only Report จะคัดมาเฉพาะส่วนที่มีการซ้ำซ้อนพร้อมกับแหล่งที่ซ้ำซ้อน พร้อมสรุปผลการตรวจโดยภาพรวม ผู้ใช้งานสามารถเลือกวิธีได้ตามความต้องการของตนเองหรือต้นสังกัด
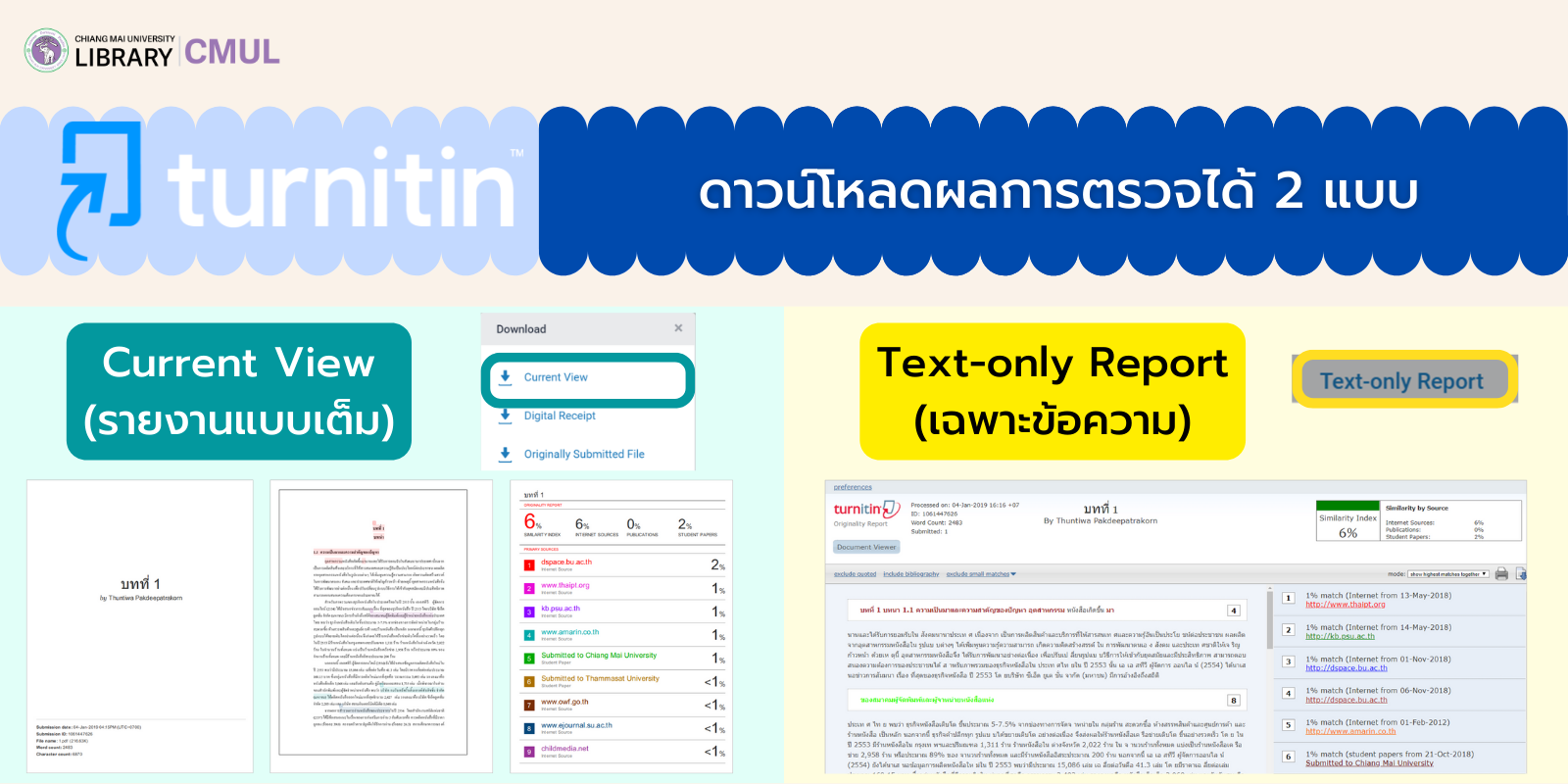
5. การตั้งค่า Assignment ในส่วนของ Instructor สำหรับการใช้งาน Turnitin ส่วน Instructor ผู้ใช้งานสามารถสร้าง Class (ห้องเรียนสำหรับนักศึกษาแต่ละกลุ่ม/วิชา) และ Assignment (ห้องย่อยสำหรับอัปโหลดผลงานส่งตรวจ) ในส่วนนี้ผู้ใช้งาน Instructor จะต้องตั้งค่าอย่างระมัดระวัง โดยเฉพาะหัวข้อ Submit papers to: (ตั้งค่าการจัดเก็บไฟล์) กรณีที่สร้างห้องเพื่อการตรวจผลงานได้หลาย ๆ ครั้ง ยังไม่ใช่การตรวจฉบับสมบูรณ์ ให้ตั้งค่าการจัดเก็บไฟล์เป็น no repository เพื่อไม่ให้ระบบบันทึกไฟล์ที่อัปโหลดเป็นต้นฉบับสำหรับเอกสารอื่น ๆ ที่ส่งตรวจ หากผู้ใช้งานไม่ได้ตั้งค่าในส่วนนี้ เมื่อส่งผลงานเข้าไปตรวจใน Assignment ดังกล่าว ระบบจะบันทึกเอกสารนี้ไว้เป็นต้นฉบับงานในระบบ เมื่อส่งผลงานเดียวกันซ้ำเข้าไปในระบบอีกครั้ง จะเกิดการซ้ำซ้อนกับผลงานเดิม 100%
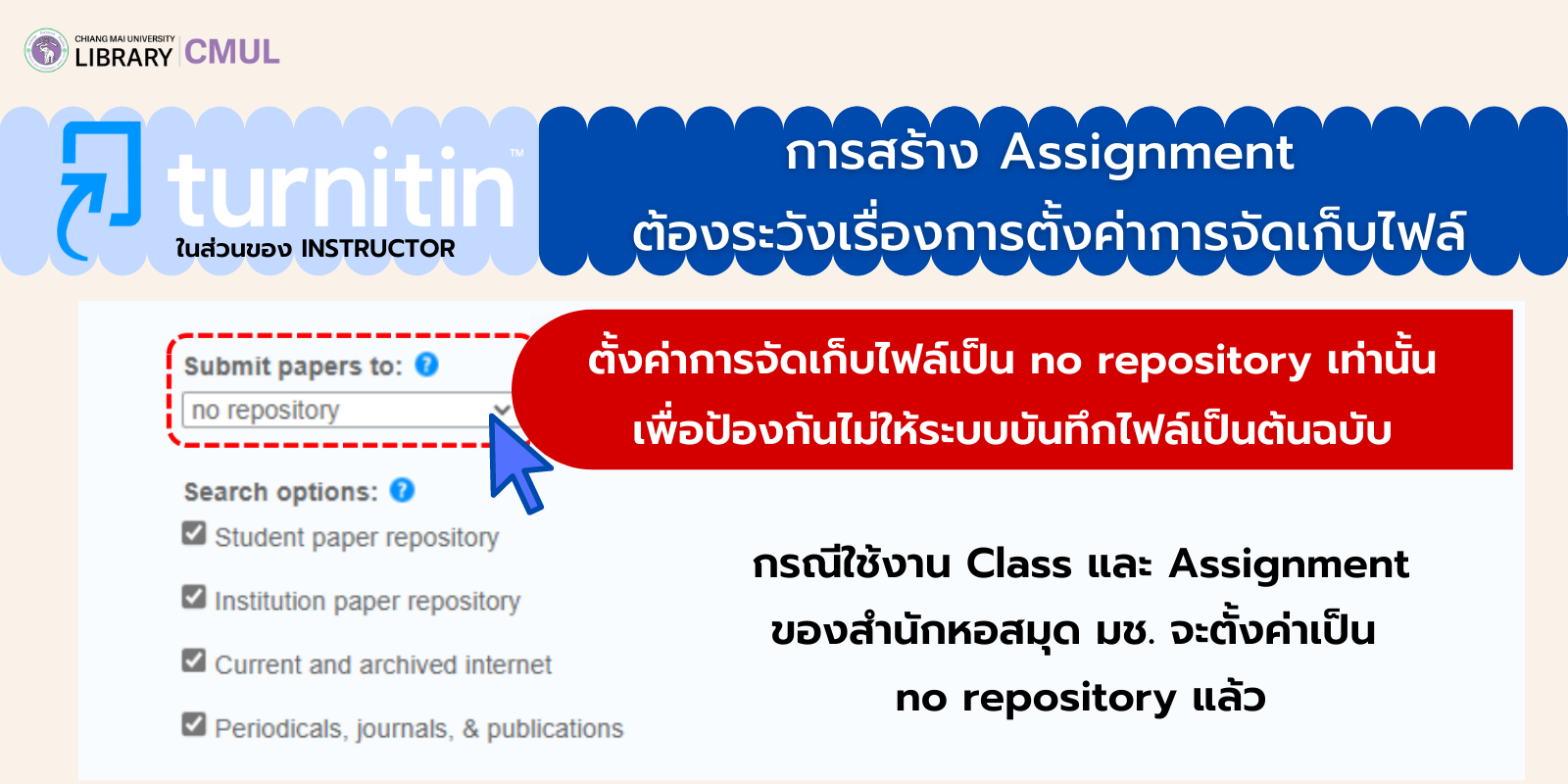
สำหรับรายละเอียดของการใช้งาน Turnitin ทั้งในฐานะอาจารย์ (Instructor) และนักศึกษา (Student) สามารถศึกษาได้จากคู่มือการใช้งาน Turnitin for Instructors และ Turnitin for Students
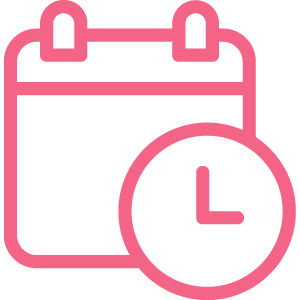 07 กุมภาพันธ์ 2566, 09.41 น.
07 กุมภาพันธ์ 2566, 09.41 น.